Zoom is a wonderful way to stay involved with the cactus and succulent hobby and to watch informative presentations with wonderful photographs of our favourite plants. However, like anything, users need to practice using it and explore the features it contains to get the best out of it.
Below are some of the problems which users may encounter and a possible solutions to prevent it (or work around it).
FULL SCREEN AND GALLERY VIEW
The “VIEW” icon at the top right of the screen gives users options to view the content in different ways. Often exiting “Full Screen” view helps if it appears that Zoom has taken over the screen completely. “Gallery View” and “Speaker View” also allow different views of the participants. To “Pin” a video screen so that is stays in view all the time click on the blue dots that appear in the top right of each video square.
AUDIO AND VIDEO
When joining a meeting you will be prompted to join by computer audio and also asked if you want to join with video. You do not need to join with a video, but you do need to “join by computer audio” otherwise you will not hear anything. Once in the meeting there is the option to stop and start your video and also to mute yourself as a participant. Those buttons are at the bottom left hand corner of the screen. If there is a red line through the symbol then the function is turned off. Click it to turn it on/off. It is helpful if you are not planning to speak to mute your own microphone.
DURING A PRESENTATION (on Windows PC/Laptop)
If the other participants are distracting hover over the top of the column of videos and click the single small box. That will reduce the column to one box and will only show the speaker. This can be clicked and dragged to a place of ones choice.
SOUND – sound breaks up and words are missing.
This is often to do with the bandwidth available to both the end user and the speaker giving the presentation. Low bandwidth could be caused by using WI-FI and being too far from the router, it could also be caused if the internet in the local area is very busy, or your WI-FI is being used for other things, or if the battery is low on your device (a Zoom call will use a lot of battery power). It could also be caused by electrial wires between the device and the router.
To prevent problems with sound, try and use a wired connection, try and keep the device plugged in, and also try and turn your video off. Also make sure there are no electrical wires touching wires used to run the device. Sometimes it helps to log out and log back in again.
If none of those help it could be a more global problem with the actual meeting.
CHAT – constant chat messages popping up and causing a distraction. If you find chat distracting then you can use one of the methods below depending on your device:
WINDOWS PC/LAPTOP
ONCE THE SCREEN IS SHARED, move the mouse pointer so that the bottom bar appears that contains all the funtions available to you as a user. Then click on the chat button so that the chat pops up and then click and drag the box to one side and off to the the side of the screen. If the mouse pointer is near one side of the pop-up box when you click on it then it is possible to push it nearly off the side of the screen and out of the way. To save the chat (before the meeting closes) you can click on the three little dots bottom of the box and that will save it to a notepad file which should open when the meeting closes. It will be saved automatically into your zoom folder (whereever that may be on your particular device).
MOBILE DEVICES SUCH AS PHONES AND TABLETS
You need to touch the screen so that the buttons pop up, then touch the “MORE” button. This will open a screen that shows several options, one of which is “CHAT”. Touch that, then touch the “BELL” at the top of the screen, then when the Mute Notification box pops up, touch “MUTE”. That should stop the chats from appearing on your screen. If you leave the meeting (or attend another meeting) the process will have to be repeated. Four pictures below show the process on my Android phone – every phone/iPad will be slightly different, but the principle is the same.

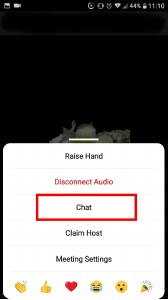
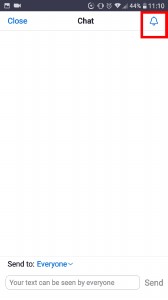
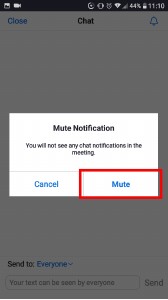
I understand that MAC computers work in a different way so it isn’t possible to use the above methods to prevent chat messages popping up. Perhaps someone could message me if you’ve got a work around.
THINGS USERS CAN DO TO HELP OTHER USERS.
Consider turning off your video during presentations.
Please try and make sure you are in a quiet room – we do not want to hear Coronation Street or Emmerdale in the background.
Remember chat can distract some users (especially on a phone or tablet) and if someone asks a question wait a minute to reply – seven identical answers don’t help….
Remember that the speaker doesn’t have time to (or the ability) to respond to requests to change the way they are doing something.
for additions please email chris UNDERSCORE cactus UNDERSCORE corner AT yahoo DOT co DOT uk